اضافه کردن ایمیل جدید در نرم افزار outlook در نسخه های متفاوت
برنامهي Outlook برای كساني كه به دنبال يك سرويس متمرکز روی ايميل هستند، گزينه مناسبی است. يكي از مهمترين قابليتهايی كه برنامه Outlook برای كاربران فراهم کرده امكان استفاده همزمان از دو يا چندين حساب كاربري است. در حقيقت، اين برنامه به كاربران اجازه ميدهد تا چندين حساب كاربری را به صورت همزمان مديريت و نامههای خود را دريافت يا ارسال نمايند. در مرحله اول، یک اکانت جدید در Microsoft Outlook راه اندازی کنید. به عنوان یک مشتری پس از درست کردن اکانت ایمیل و رمز عبور تنظیمات ایمیل شما باید به صورت خودکار توسط Outlook شناسایی شود. Outlook 2016، در قابل استفاده بر روی سیستم عامل های ویندوز، مک و دستگاه های تلفن همراه، می باشد و به شما کمک می کند تا ایمیل خود را سازماندهی کنید چندین تقویم را مدیریت کنید و ایمیل ها و پیغام های مختلف را با خانواده، دوستان و همکاران به اشتراک بگذارید. در این مقاله، نحوه اتصال یک اکانت جدید به Outlook را به صورت گام به گام آموزش خواهیم داد.
یک حساب ایمیل به 2016Outlook یا Outlook2013 اضافه کنید
انواع مختلفی از حساب های ایمیل وجود دارد که می توانید به Outlook اضافه کنید، از جمله مایکروسافت 365 ، Gmail ، Yahoo ، iCloud
این مراحل ممکن است یکی از موارد باشد که شما لازم دارید.
ابتدا اکانت ایمیل یا دیگر اکانت های ایمیل خود را به برنامه Outlook اضافه کنید.
1- در این قسمت گزینه File> Add Account را انتخاب کنید.مانند شکل زیر از سربرگ File گزینه Account Add را انتخاب نمایید.
2- در پنجره باز شده گزینه Manual Setup Or Additional Server Type را انتخاب نمایید. سپس روی گزینه POP or IMAP کلیک کنید.
3- در این بخش اطلاعات اکانت مورد نظر را وارد نموده و در آخر گزینه Next را انتخاب نمایید.
در بخش "Email Address" آدرس پست الکترونیکی و در بخش “Password” گذرواژه را وارد نمایید.
در قسمت “User Name" آدرس پست الکترونیک را وارد نمایید.
4- Account Type را POP3 انتخاب نمایید.
در بخشهای " Incoming Server" و "Outgoing server - SMTP"
به جای yourdomain نام دامنه وب سایت خود را وارد نمایید.
در سربرگ Outgoing Server تیک گزینه My outgoing server (SMTP) requires authentication را انتخاب نماید.سپس بعد از وارد کردن اطلاعات و قبل از زدن گزینه Next گزینه More Settings را انتخاب کنید.
5- Advanced را انتخاب کنید.
برای سرور ورودی (IMAP) 993 را وارد کنید و SSL را انتخاب کنید.
برای سرور خروجی (SMTP) 465 را وارد کنید و SSL را انتخاب کنید.
برای مسیر پوشه Root با حروف بزرگ وارد INBOX شوید.
OK و سپس Next را کلیک کنید.
اگر شما همه موارد را صحیح وارد کرده اید با پنجره زیر روبرو خواهید شد.
اکنون حساب کاربری خود را در Microsoft Outlook 2013 تنظیم کرده اید. روی گزینه Finish کلیک کنید.
وقتی کادر Welcome to Outlook 2019 باز شد، آدرس ایمیل خود را وارد کرده و روی گزینه های Advanced کلیک کنید.تنظیم Outlook 2019 برای صندوق های پستی POP و IMAP شما میتوانید با استفاده از پروتکل های POP3 یا IMAP به صندوق پستی خود متصل شوید. اگر فقط یک کامپیوتر به صندوق پستی شما دسترسی داشته باشد بهتر است از POP3 استفاده کنید.در پنجره نشان داده شده می توانید نوع حساب، POP یا IMAP را انتخاب کنید.نامه ارسال کننده:تنظیمات زیر را وارد کنید و سپس بر روی Next کلیک کنید:
سرور: mail.livemail.co.uk را وارد کنید
پورت: 993 برای IMAP یا 995 برای POP
روش رمزگذاری: SSL / TLS
نیاز به ورود به سیستم با استفاده از تأیید اعتبار رمز عبور ایمن (SPA): انتخاب نشده است.
سرور: smtp.livemail.co.uk را وارد کنید
پورت : 465
روش رمزگذاری: SSL / TLS
نیاز به ورود به سیستم با استفاده از تأیید اعتبار رمز عبور ایمن (SPA): انتخاب نشده است.
رمزعبور صندوق پستی خود را وارد کنید، سپس روی گزینه Next کلیک کنید.
اکنون Outlook 2019 برای ارسال و دریافت ایمیل از طریق صندوق پستی شما پیکربندی شده است. و در این مرحله ایجاد اکانت جدید مورد نظر در Outlook با موفقیت به پایان رسیده است.
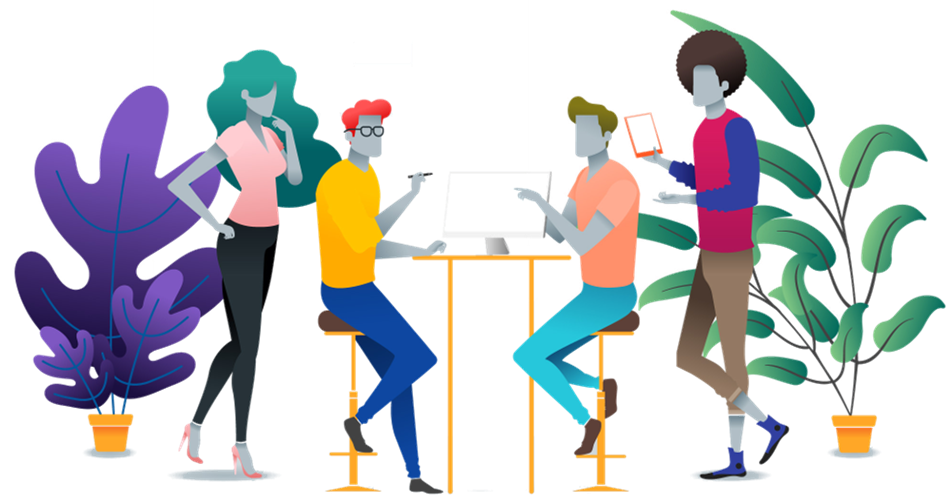


نظر خود را بنویسید